PC端操作说明:
一、注册
Webex网络视频会议平台是需要注册后才能使用,注册不支持自主注册,必须满足2个条件才能注册:第一、填写申请表格并且审批通过。第二、必须有河南大学学校邮箱。
满足这两个条件后,由信息化管理办公室负责该平台的管理员进行账号开通,开通后你提交的河大邮箱会收到一封“创建新帐户的密码”的电子邮件如图1,然后点击“创建密码”按钮,就可以创建自己账号的密码开始使用。
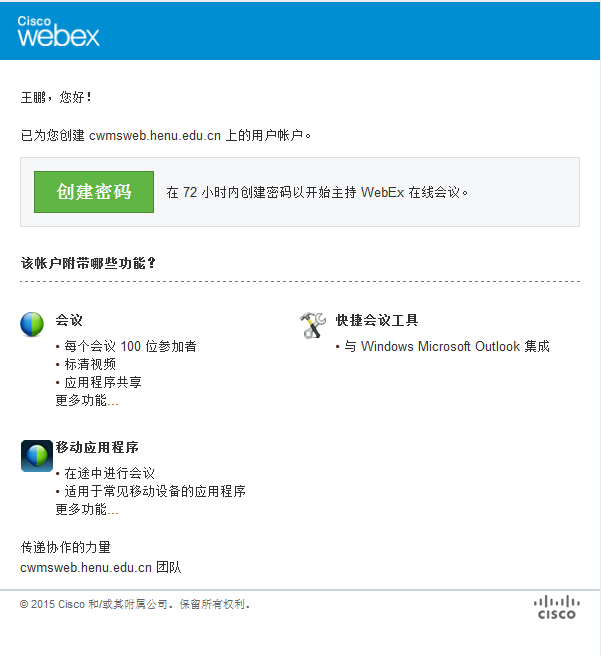
密码忘记怎么办?
如果自己账号的密码忘记了,可以访问webex网站首页,在登陆口下方点击“忘记密码?”链接进行密码找回。
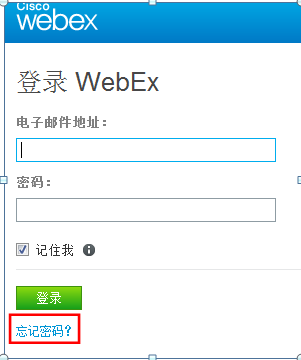
二、登陆
1、访问webex网站。输入https://webexweb.henu.edu.cn
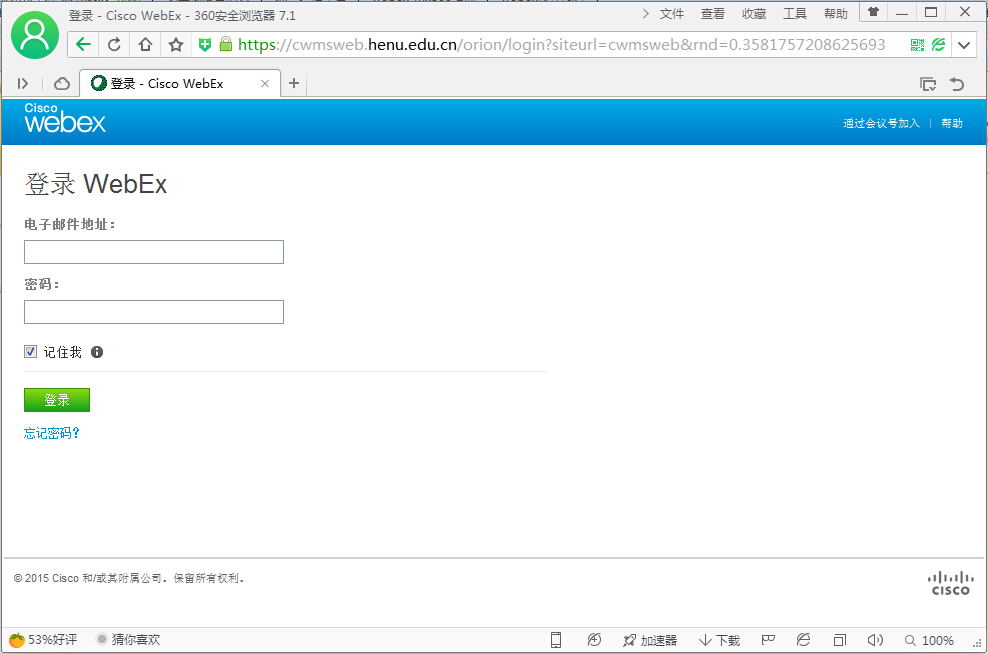
2、输入用户名和密码
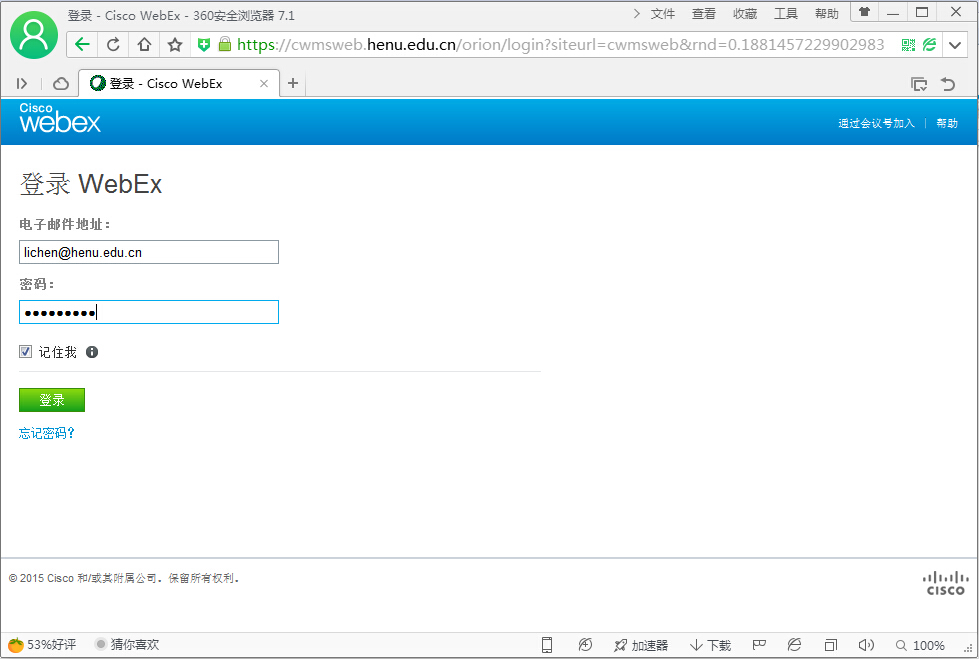
界面布局介绍:
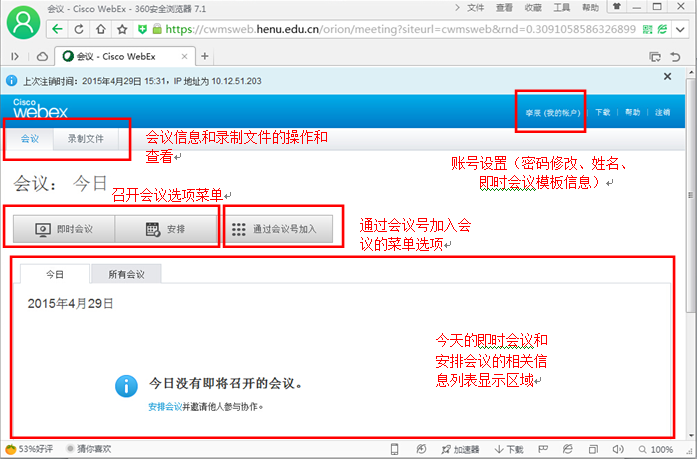
三、召开会议
1、会议设置
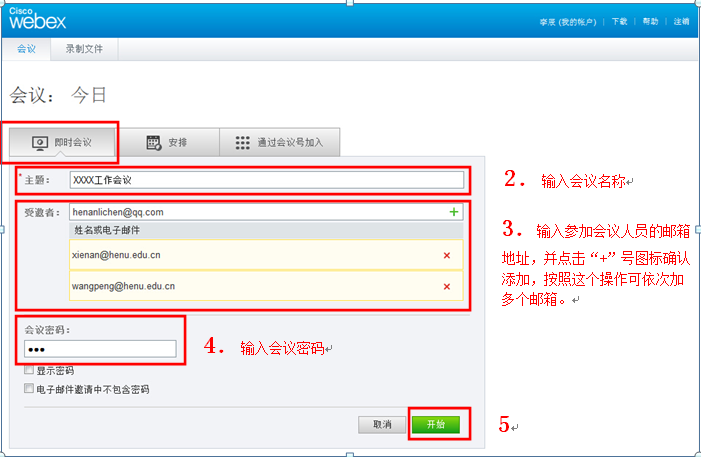
2、设备链接设置:点击“使用计算机呼叫”,图标变成绿色时就可以正常使用麦克风了,也就完成设备链接。
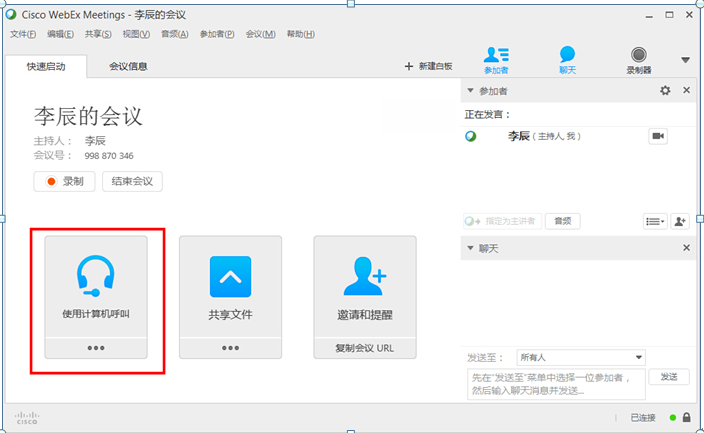
成功链接你的麦克风之后,就可以进行会议了。
四、加入会议
1、通过电子邮件
(1)点击“加入会议”
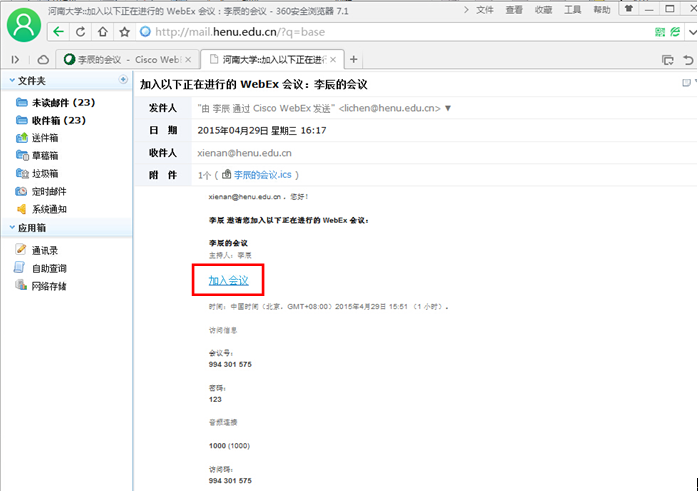
(2)输入姓名、电子邮件,会议密码不用输入按照默认即可,点击“加入”,进入会议。
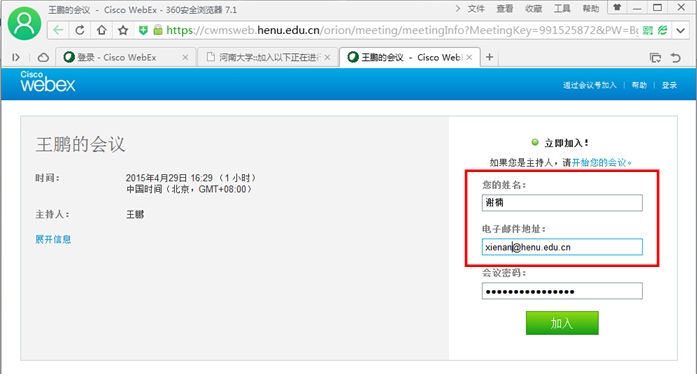
2、通过会议号码
(1)点击右上角“通过会议号加入”,然后输入会议号、姓名、电子邮件、会议密码,点击“加入”进入会议。
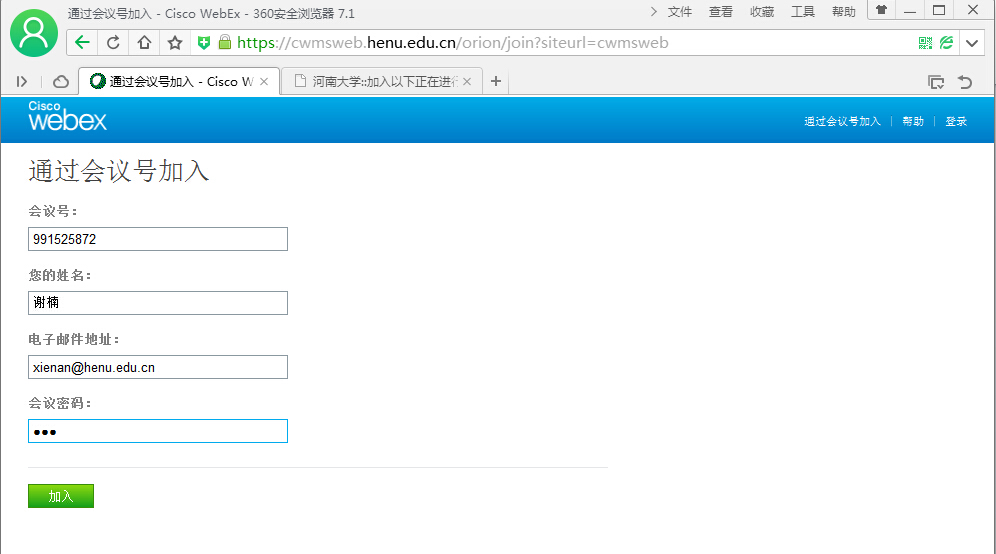
五、功能简介
1、主持人对会议的控制
(1)指定主讲者。指定某人为主讲者,主讲者具有共享功能和显示该主讲者本人视频的功能,指定主讲者功能只有主持人才具有这个权力。
具体操作:点击某人名字 > 点击“指定为主讲者”按钮
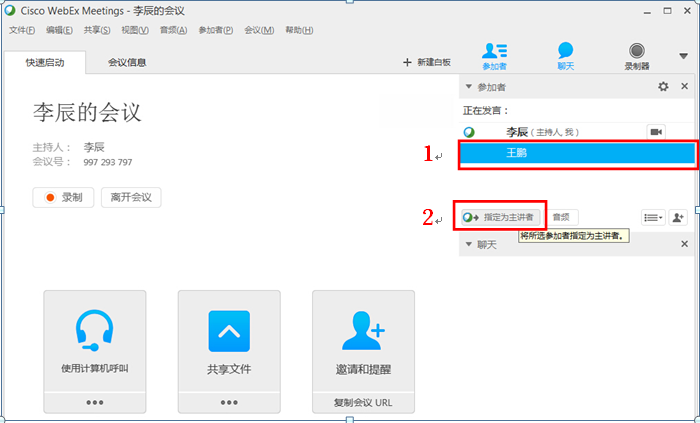
(2)其他控制功能
除了指定主讲者,还能够把主持人的权力移交到其他账号上,那么这个账号就有主持人的权限功能了。还能对其他用户进行静音操作
操作方法:在用户名上单击右键,所有的控制功能都在显示的菜单列里面。
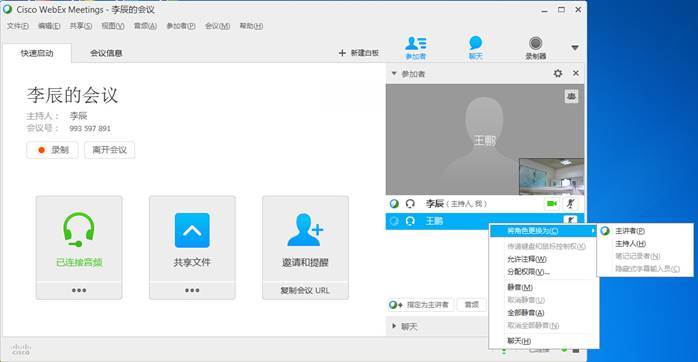
2、共享功能
Webex的共享功能很强大,几乎所有的都能共享,它主要包括桌面、多媒体文件、应用程序、绘画白板、网页浏览器、webex会议窗口。
(1)操作方法:
方法一 使用快捷按钮进行共享操作
 方法二 使用菜单上的共享命令进行共享操作
方法二 使用菜单上的共享命令进行共享操作
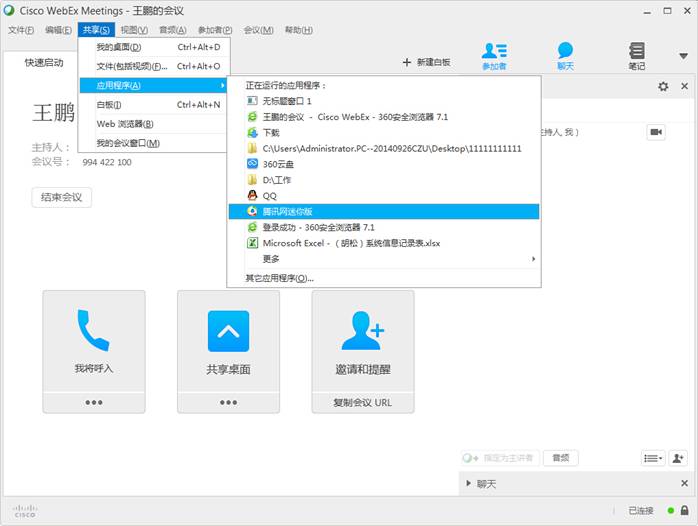
(2)共享内容简单介绍
◆共享桌面:自己的操作系统的界面。
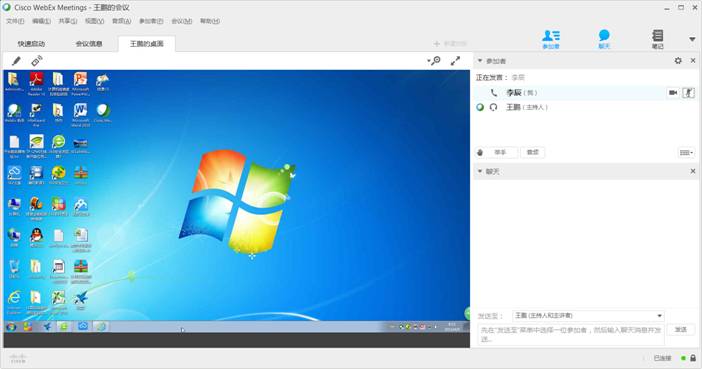
◆共享白板:可以板书、绘图等操作。
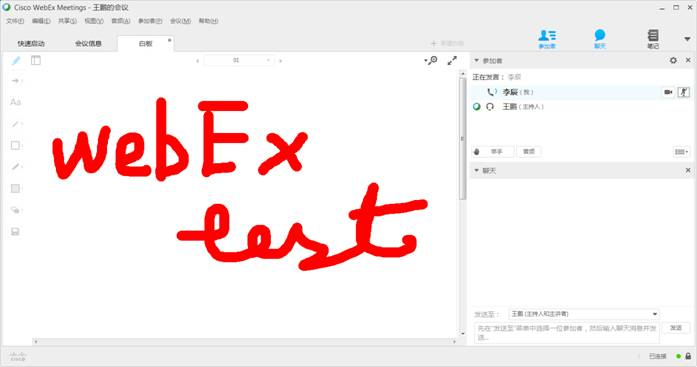
◆共享软件界面:把电脑里安装的软件界面共享出来,任何软件界面都可以,而且可共享多个软件界面,对于播放器软件的视频音频都可以显示和听见。
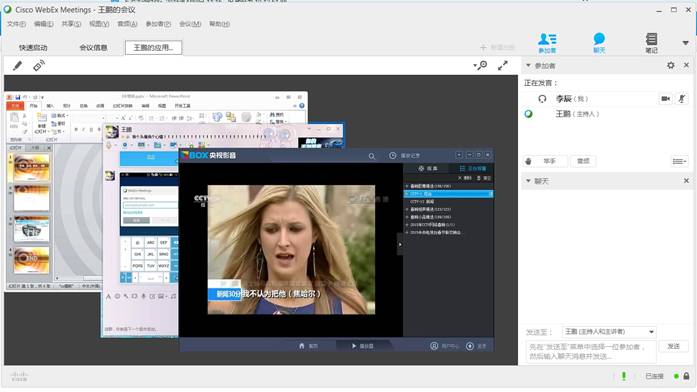
◆共享文件:把视频、音频、图片等多媒体素材进行共享。(注意共享的视频和音频在手机、平板等移动终端无法显示)
A、共享文件的格式
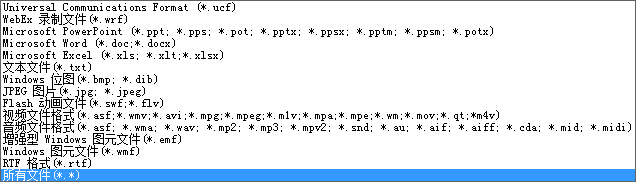
B、共享音频
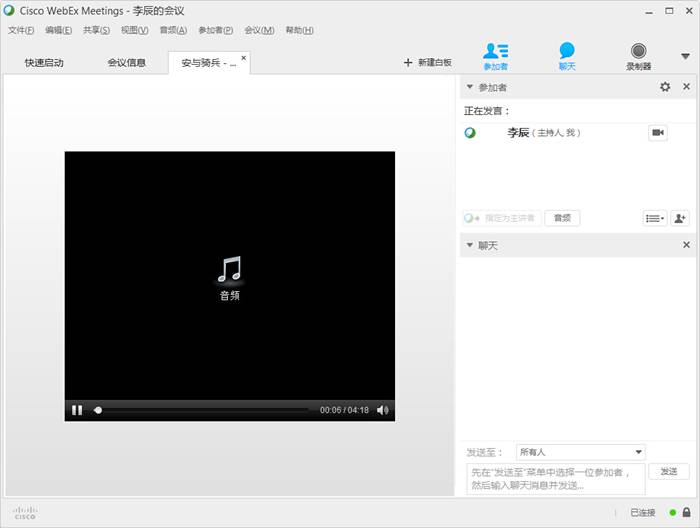
C、共享视频
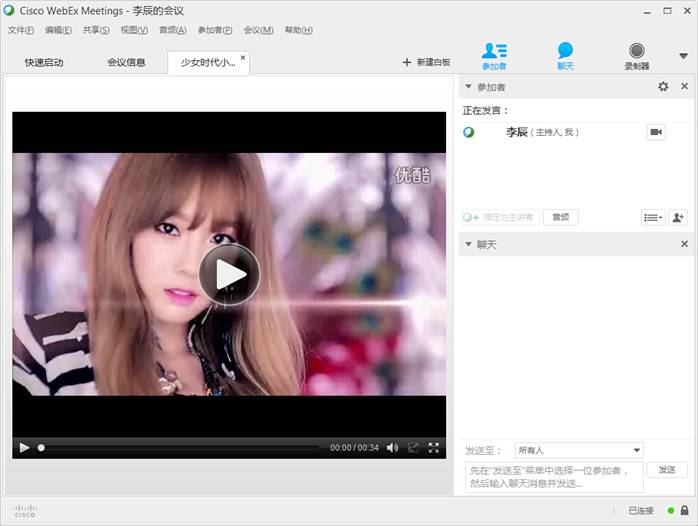
D、共享图片
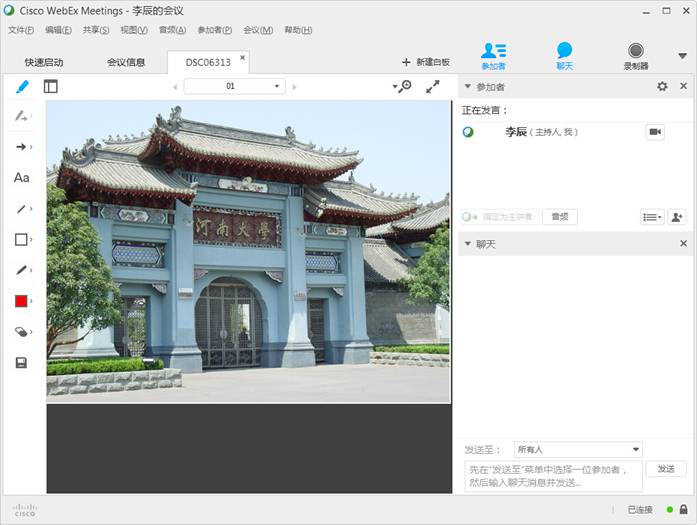
移动端操作说明:
我们需要在IOS或Android的APP商店下载这个webex软件,为了避免Android用户下载非官方的软件,
请到安卓市场(http://apk.hiapk.com)搜索“webex”,下载安装“cisco webex meetings”,或直接在手机浏览器中输入(http://m.apk.hiapk.com/detail/3771304)进行下载。
一、注册
在PC端进行注册,账号在移动端可以使用。
二、登录
1、运行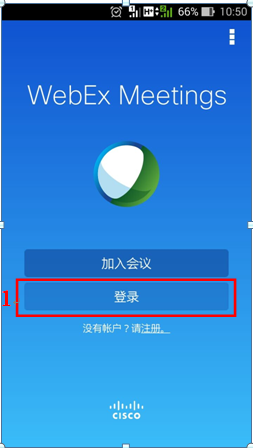
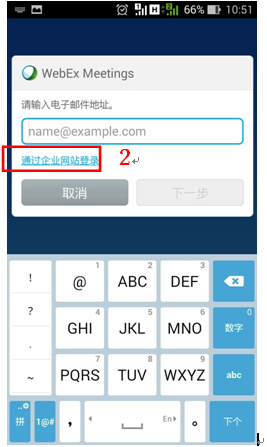
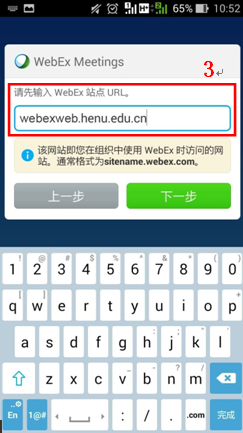
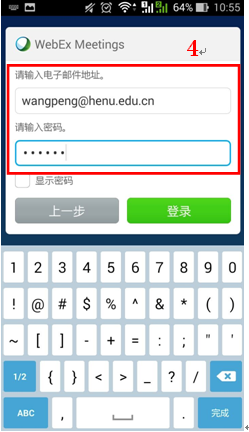
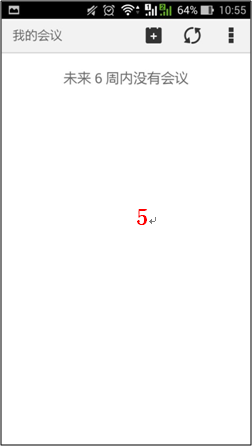
三、召开会议
移动端的召开会议和PC端的基本相同。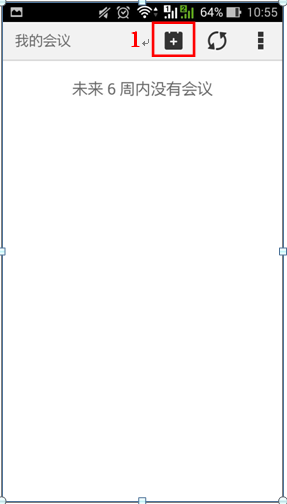
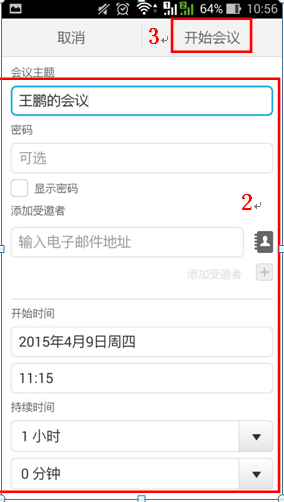
四、加入会议
1、如何进入会议
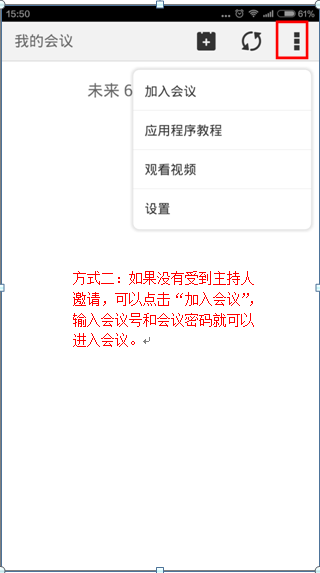
2、进入会议后的设置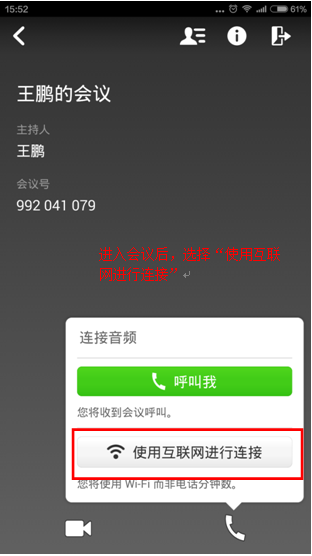
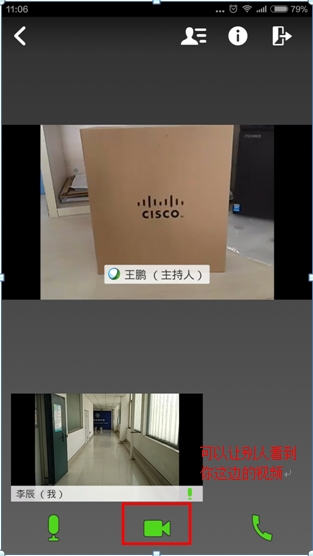
五、功能
没有PC端功能多,没有共享功能,只能满足通话和视频功能。